There are several ways to skin a cat or in this case use Lightroom for your organization needs. I use Lightroom to import my raw files, so that I may cull through them and edit them in Photoshop. Although there are a few ways of doing this, I am going to show you how convenient and streamline my process really is. And I am a visual learner so I used images to help show you!
First thing I do is make a folder on my external hard drive. I highly suggest using one as your computer needs all the memory and space to run efficiently, plus raw files take up a lot of space. Once I have made a folder, in this case the clients name, I open Lightroom. Click import and this dialog opens.
You can see my SD card is selected on the upper left. This is where the images are importing from. I then select my source of destination which is on the right side panel listed as the client’s name. I also select do not import supplicates and make smart previews.
I then make sure at the top that copy as DNG is selected. I convert all my RAW files to DNG files. Here is a great article explaining why. It’s really nice not having to deal with those darn XMP.files anymore!
Once everything is selected click import.
When all the images have been imported and converted to DNG files, I start my culling process. I begin by selecting a set of images from a set-up and flag the ones I feel are the best. I do this with each pose and setup to find the images that pass my standards.

I then create a folder inside the client’s folder and call it CULLS and move the flagged images to said folder.

I then begin my editing process. I select a series of images and open them in PS to begin my editing. Once I complete my image in PS, the image is saved back into Lightroom where it is now a TIFF file. I love how I still have my original image and the edited version.

Once all my edits are completed, I make one more folder inside my client’s folder labeled FINALS. I select my final edits and move them to this folder. What’s nice as I’m making these folders in Lighroom, they are also being made on my external hard drive! This means one less step of backing up my finals later to the external hard drive.

Next I need to export these images in JPEGS for my clients. I begin by selecting the images and going to EXPORT as shown below by right clicking.
.png)
I choose where I would like these images to export to and rename the files as shown below.


I then make sure the image format is set to JPEG, resolution 300 and click export. Now my images are ready to be sent to my client. By using these simple steps, I can now save time and be organized in one location. . Once I’m ready to clear my client’s files from Lightroom (which you should do often as it helps keep Lightroom running efficiently), all you have to do is remove them from the folders area, and it never touches your external hard drive.

I hope you have found this helpful in importing, converting, culling, and exporting your images using Lightroom. It has been a timesaver for myself and hope that it in some ways becomes a timesaver for you as well.

Michelle Taylor is the owner/photographer of Precious Encounters Photography. She reside in Hilo, HI. with her husband and children. She loves sharing her knowledge and expertise with aspiring photographers.
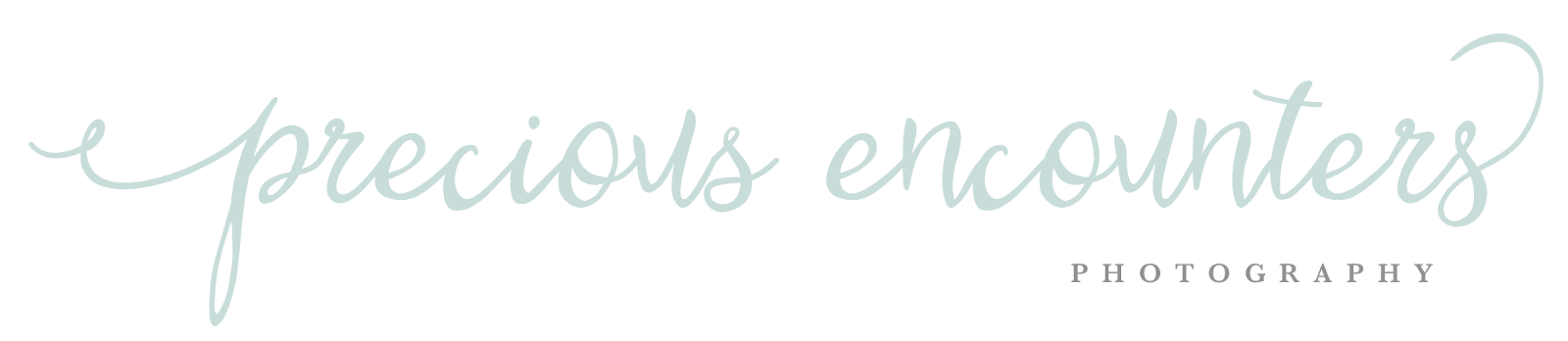





RosieAh! This is so helpful! I pinned this to my Pinterest account, as well 😉
JustynaGreat tips! My process looks very similar!
EricaI’ve always just copied the files. I’m going to have to look into converting to dng. I love Lightroom!
Allieso interesting to see other photographers’ work flow! really helpful post, thanks for sharing!
ValeriaThis is a such a good idea for a post!